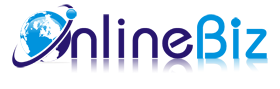1. Introducing Highlighted Products
Highlighted Products Extension is the best solution to manage featured products and display them in a neat, comfortable and modern way. It supports display your product on a specific page(catalog, product, customer, shopping cart, checkout), from a date range or specific date time.
2. Installation
- Extract Extension.
- Using your FTP client upload app, js, skin directories to your store root. This would not overwrite any files, just add the extension to its folder.
- That's all.
3. Configuration
Configuration options are available in administration panel: System --> Configuration --> OnlibeBizSoft --> Highlight Products.
- General settings
- Enable: Enable/Disable output on front-end
- License Key: Extension license key
4. Implement
- Create the block
Go to Highlighted Products and click Manage Blocks link. Block list and an Add Block button will appear. Click Add Block button and the form will show up.
Please fill in the block fields. Required fields are marked with red asterisk (*).
Set Block Name to give the block a name.
Set Block Id to give the block an unique id.
Set Status field to Enabled, otherwise the block will not be shown.
Set Store view where you would like the block to appear. You can select multiple store views.
Select Display Mode to set how items in the block will appear.
- Select block's position
You can place the block on one of the 10 predefined positions, but if none of them fits your needs you can set Block Position to Custom, then invent a name for your Custom Position and type it in appropriate field. Please remember the name as you will use it later on Step 5.
- Set block items
Click Content on the left to set block items. Here, you can select products to show on block. There are 7 options:
- None: Manual select product on a grid.
- Random Products: Shows random products on specific category.
- Top Sellers: Shows best sellers products on specific category.
- Top Rate: Shows top rated products
- Most Reviewed: Shows most reviewed products
- Recently Added: Shows new products
- Current Category Products: Shows feature products of a category which is viewing.
- Block scheduling (optional)
You can set flexible block scheduling by setting From Date, To Date, Schedule Pattern, as well as From Time and To Time in any combination. Please keep in mind that all scheduling conditions for the block are combined together, so be careful when setting it. Try to avoid impracticable condition combination.
- Custom block positioning
If you've set Block Position to Custom, then the block will not be shown on any page unless you manually place the block in custom position by changing template of corresponding CMS page or XML layout. It operates with magento-like blocks, so you need to create a separate block per each place.
Add the code below in the place you want the block to appear. It can be a static CMS page or a CMS block, which can be inserted in a specific category to display or an XML layout.
For CMS page:
{{block type="highlighted/block" block_position="position_name"}}For XML layout:
<block type="highlighted/block" name="block_name">
<action method="setBlockPosition">
<block_position>position_name</block_position>
</action>
</block>Replace position_name with Custom Position value you've set on Step 2 and block_name with any block name unique for the current layout.
You can insert the code above in any place of the <reference> block, but no nesting allowed. During rendering the page all blocks with the same Custom Position value will be displayed in the place specified.
5. Uninstallation
- If you require to disable the extension without removing it completely, go to System->Configuration->Advanced->Advanced->Disable Modules Output and disable the module OnlineBiz_Highlighted.
Also, the extension can be switched off following steps without deleting the files of the extension.
-
Login to your FTP, navigate to app/etc/modules/
-
Open the file OnlineBiz_Highlighted.xml and change the following line:
From
<active>true</active>
To
<active>false</active>
-
Clear the cache under var/cache.
If you are unable to access the extension settings in the backend, please logout and login once and try again.
But if installation requires some customization based on theme/layout then we will charge you for extra work. Hope you can understand this.
Sincerely, OnlineBizSoft Team
|